8 Facebook Privacy Settings You Need to Check Now
Have you updated your security preferences lately?


Don’t fool yourself: There is no such thing as privacy on the Internet.
That’s the first thing digital journalism professor Robert Hernandez tells me during a discussion of online privacy. “How you carry yourself in real life is how you carry yourself on the Internet,” adds Hernandez, of USC’S Annenberg School for Communication and Journalism. “For better or worse, that’s the best ground rule to start with.”
Social media is no exception. You may think that your profile is visible to just your friends, but remember that these social networking Web sites are businesses -- the data you provide helps them make a product that monetizes your behavior. So they want to get as much information from you as possible. “If you are not paying for the product, you are the product,” says Hernandez. Thus, it’s important to be careful about what you share by setting some limits and restrictions on the information you make available. There are many risks associated with letting too much information slip, ranging from turning off a potential employer to giving hackers personal details they can use to exploit you.

Sign up for Kiplinger’s Free E-Newsletters
Profit and prosper with the best of expert advice on investing, taxes, retirement, personal finance and more - straight to your e-mail.
Profit and prosper with the best of expert advice - straight to your e-mail.
With that in mind, here are eight Facebook privacy features you should review right now.
1. Search engine visibility. If someone does a Web search for your name, your Facebook page could appear in the search results. To prevent this, go to your “General Account Settings” page by clicking the triangular icon at the top right of the page and selecting “Settings” from the dropdown menu. Then click the “Privacy” tab on the left. Next to “Do you want other search engines to link to your timeline?” click “Edit.” Uncheck the box next to “Let other search engines link to your timeline.” If you turn this permission off, Facebook notes that it may take some time for your profile to stop appearing in Web searches.
2. Ads and friends. Sometimes when you see an ad on Facebook, you will also see which of your friends “likes” that advertiser’s page and vice versa. So, if you are a fan of a restaurant’s Facebook page, ads for that restaurant may tell your friends that you “like” it. To prevent others from seeing your social actions paired with ads, click the “Ads” tab on the account settings page. Once you select “Ads and Friends,” in the drop-down menu at the bottom, choose “No one.”
3. Create tighter friend lists. This one’s not a privacy setting per se, but it’s an important function to review in order to control other privacy options. Facebook automatically suggests some groupings for your friends based on things such as a shared alma mater, place of employment or city of residence. You can sort your friends into these groups or other groups you create. You may find the “Restricted” (You may also see a “Limited Profile” option) list useful. Assign people to one of these lists when you don’t want them to have full view of your Facebook page.
To add friends to a list, go to their Facebook profile page. To the right of their name, click on “Friends” and you’ll see a drop-down menu. Click “Add to another list” and select which list you’d like to add them to. It could be your “Restricted” list or a list of your college buddies -- whatever works for you.
4. Your timeline and your tags. You can control who can post to your timeline and who can see posts you’re tagged in. Inside your account settings, select the “Timeline and Tagging” tab. Next to “Who can post on your timeline?” you can either make posting available to your friends or restrict posting to just yourself. Below that there’s the option to “Review posts friends tag you in before they appear on your timeline?” Enable this option to manually add posts to your timeline whenever someone tags you. If someone tags you in a post that you don’t want to be mentioned in, you can hide it from your page before it even has a chance to hit your timeline.
Here’s where those friend lists come in handy: In the same “Timeline and Tagging” tab, you’ll next see options to review “Who can see posts you’ve been tagged in on your timeline?” and “Who can see what others post on your timeline?” Clicking the “Edit” button next to either will again bring you to drop-down menus. From there, you can select different friend groups. You can also choose “Custom,” which gives you the option of including some friend groups while excluding others -- for example, including your friends but not your “Restricted” group.
5. Who can see your past posts. Maybe you didn’t exercise as much discretion with your posts in your youth as you do now. (You wouldn’t be the first person to have shared a regrettable status.) This tool allows you to cover all of your bases by restricting all of your past posts in one fell swoop. Any of your posts that were once visible to “Friends of Friends” or “Public” will now be limited to your immediate friends only. On the “Privacy” tab in account settings, look for “Limit the audience for posts you’ve shared with friends of friends or Public?” and click “Limit Past Posts.”
Note that doing so will change all of your past posts, so you may want to change who can see them on a case-by-case basis. Navigate to the post you want to edit, and to the right of the post date you will see a gray icon. The icon will vary depending on the audience the post is currently set for. Clicking it will give you options to restrict who may see the post by using those friend lists you set up.
6. App settings. The apps you use have access to your basic Facebook information (name, profile picture, gender, networks and such), your friends list, and any other information you make available to them. You can review and edit these permissions in the “Apps” tab on your account settings page. Each of the apps you use will appear at the top, and clicking “Edit” next to them will show you what they can access. Clicking the blue x will revoke their access.
Likewise, apps your friends use can also see your info. You can control how much they can see in the same “Apps” tab. Click “Edit” next to “Apps others use.” Uncheck those categories of information you don’t want piggybacking on your friends’ app use. If you don’t want apps looking at your information at all, you can turn them off. Click “Edit” and then “Turn Off Platform.” Just be aware that doing so means your days of playing FarmVille are behind you.
Facebook settings are ever evolving, however. The site recently announced changes to its app log-in that it is rolling out in the coming months. When users access an app, the new “Facebook Login” will allow users to decide what information the app can access in an easy checklist format. You can learn more here.
7. Remote log-out. So you think you forgot to log out of Facebook on someone else’s computer? Lucky for you, Facebook offers the ability to see if you are logged in from other computers or devices.
In the account settings page, select the “Security” tab and then click “Where You’re Logged In.” Here you’ll find all of your active log-ins plus the location and type of device used. If any of these look fishy, simply click “End Activity.”
8. Log-in approvals and notifications. These add extra layers of security to the account log-in process. Log-in notifications will alert you if Facebook thinks someone else is trying to access your account, while the log-in approval feature sends a code to your cell phone that will be required to access your account from an unknown browser.
You can enable both of these notifications on the account settings page, in the “Security” tab, by clicking “Edit” next to each item.
Get Kiplinger Today newsletter — free
Profit and prosper with the best of Kiplinger's advice on investing, taxes, retirement, personal finance and much more. Delivered daily. Enter your email in the box and click Sign Me Up.

-
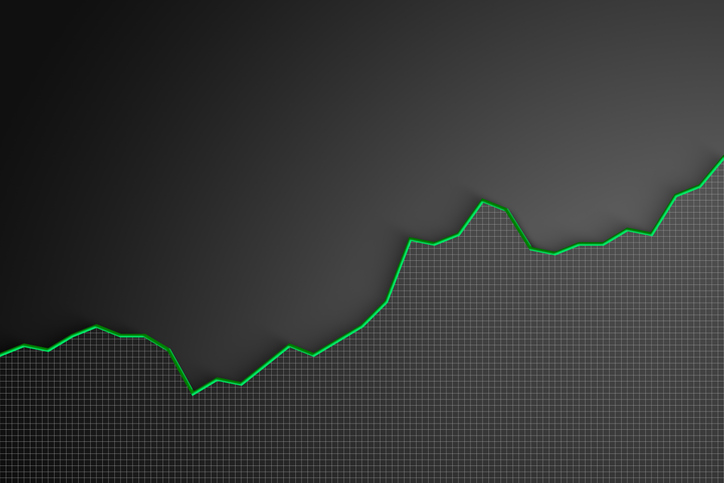 Stock Market Today: Stocks Soar on China Trade Talk Hopes
Stock Market Today: Stocks Soar on China Trade Talk HopesTreasury Secretary Bessent said current U.S.-China trade relations are unsustainable and signaled hopes for negotiations.
By Karee Venema
-
 2026 Disney Dining Plan Returns: Free Dining for Kids & Resort Benefits
2026 Disney Dining Plan Returns: Free Dining for Kids & Resort BenefitsPlan your 2026 Walt Disney World vacation now. Learn about the returning Disney Dining Plan, how kids aged three to nine eat free, and the exclusive benefits of staying at a Disney Resort hotel.
By Carla Ayers
-
 Five Ways to Save on Vacation Rental Properties
Five Ways to Save on Vacation Rental PropertiesTravel Use these strategies to pay less for an apartment, condo or house when you travel.
By Cameron Huddleston
-
 How to Avoid Annoying Hotel Fees: Per Person, Parking and More
How to Avoid Annoying Hotel Fees: Per Person, Parking and MoreTravel Here's how to avoid extra charges and make sure you don't get stuck paying for amenities that you don't use.
By Cameron Huddleston
-
 The 27 Best Smart Home Devices
The 27 Best Smart Home Devicesgadgets Innovations ranging from voice-activated faucets to robotic lawn mowers can easily boost your home’s IQ—and create more free time for you.
By Daniel Bortz
-
 How to Appeal an Unexpected Medical Bill
How to Appeal an Unexpected Medical Billhealth insurance You may receive a bill because your insurance company denied a claim—but that doesn’t mean you have to pay it.
By Rivan V. Stinson
-
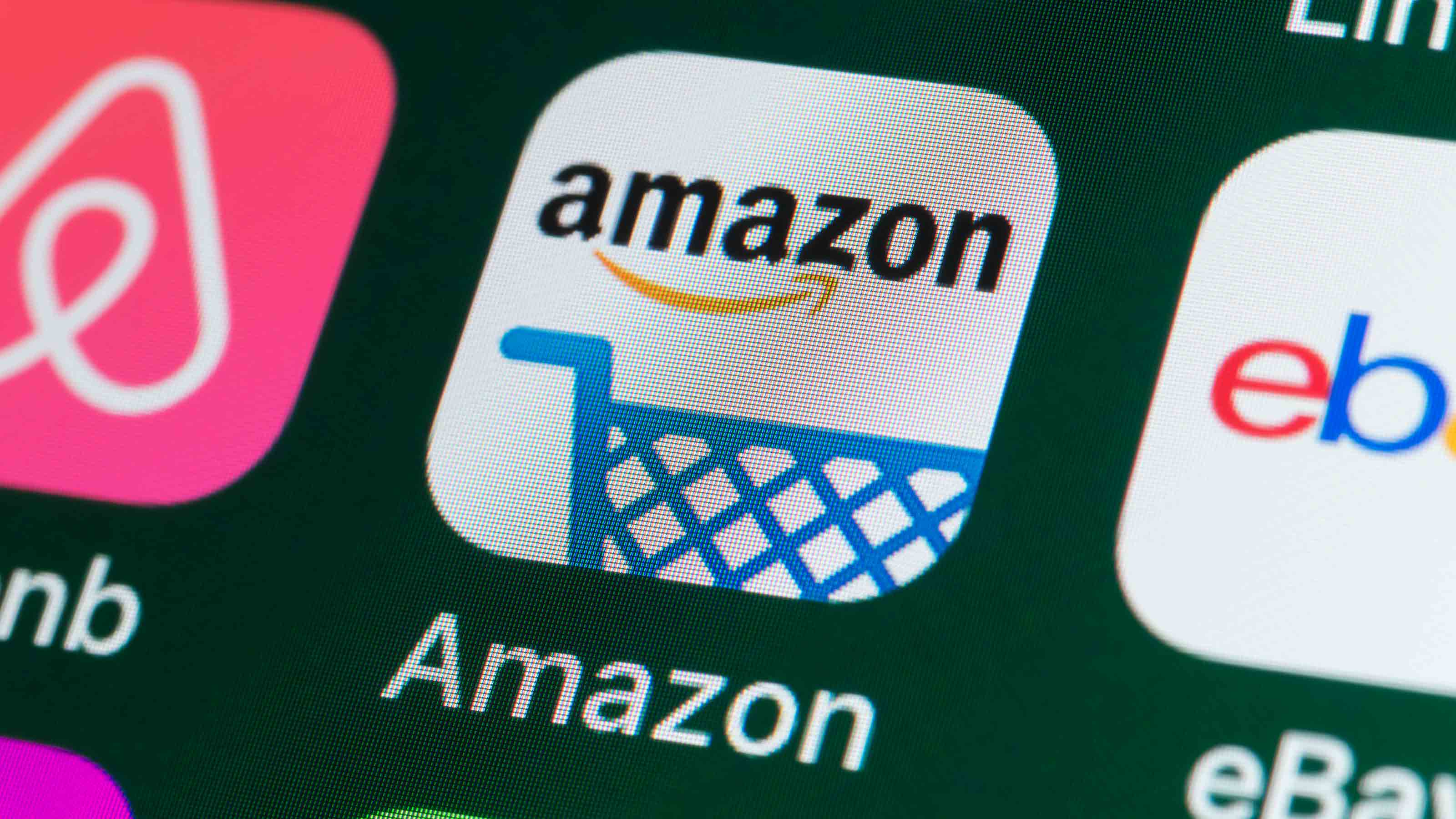 Amazon Prime Fees Are Rising. Here’s How to Cancel Your Amazon Prime Membership
Amazon Prime Fees Are Rising. Here’s How to Cancel Your Amazon Prime MembershipFeature Amazon Prime will soon cost $139 a year, $180 for those who pay monthly. If you’re a subscriber, maybe it’s time to rethink your relationship. Here’s a step-by-step guide to canceling Prime.
By Bob Niedt
-
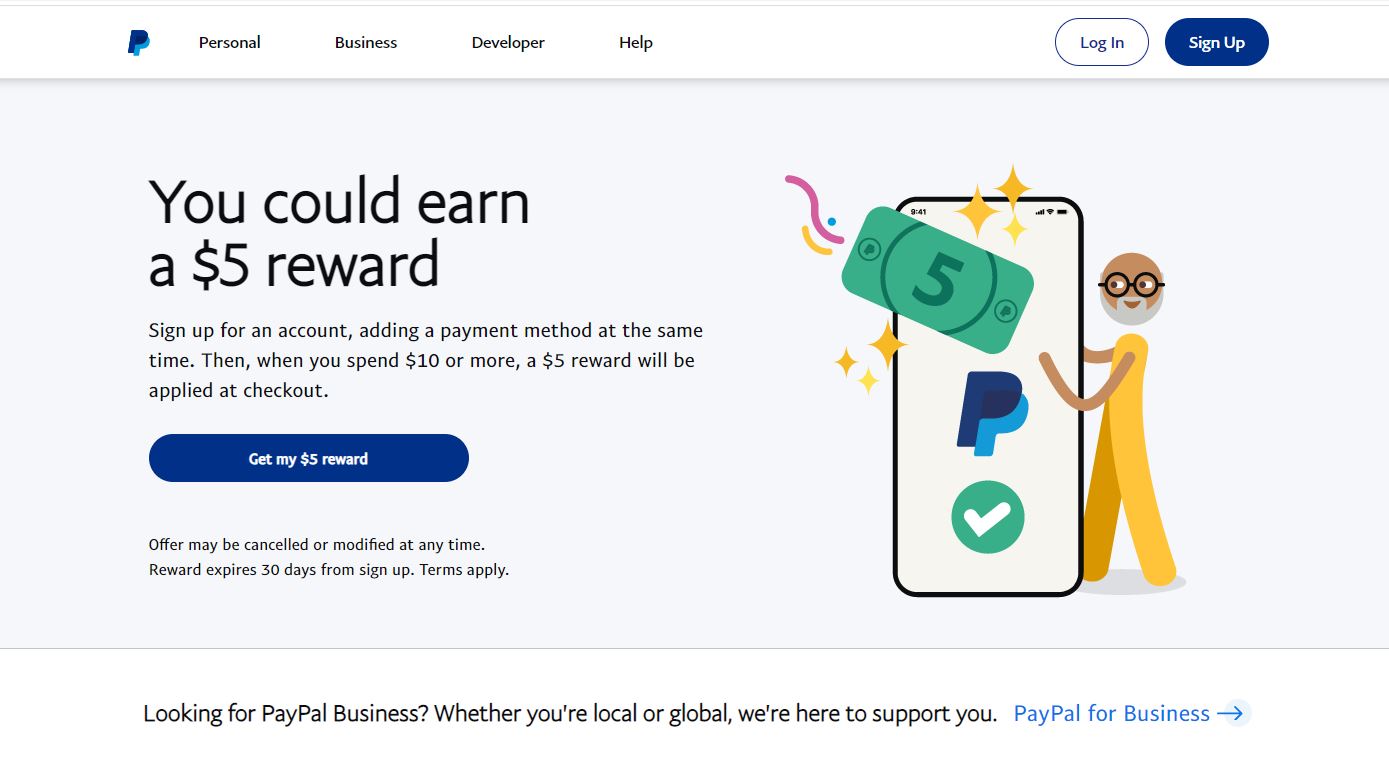 How to Choose the Right Payment App
How to Choose the Right Payment Appbanking Using PayPal, Venmo, Zelle and other apps is convenient, but there are pros and cons to each.
By Lisa Gerstner
-
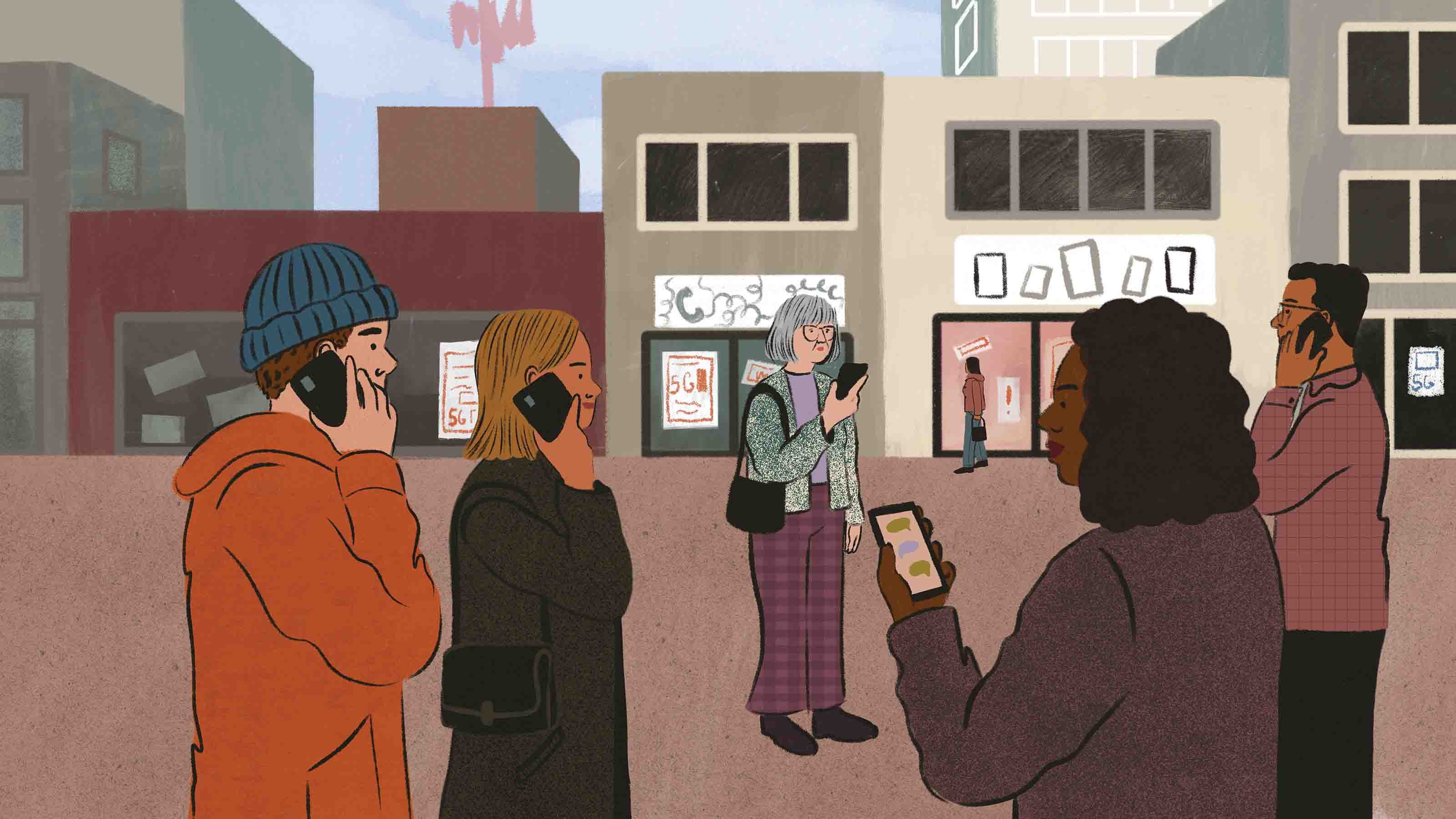 Shop for a New Wireless Plan and Save Big
Shop for a New Wireless Plan and Save BigSmart Buying Competition is fierce, and carriers are dangling free phones and streaming subscriptions.
By Rivan V. Stinson
-
 Watch Out for Job Listing Fraud
Watch Out for Job Listing FraudScams If one of your New Year’s resolutions is to find new employment in 2022, be on guard against job-listing scams.
By Emma Patch